Cisco Webex Rutgers
Getting Started with Cisco Webex:
Go to access Cisco Webex. If you have never used Webex or secured a Cisco Webex Account click “Sign Up”. If you already have an account click “Log In” and go to step #5. Add Webex Appointment Scheduling Skype Meeting Webex You haven't sent this meeting invitation yet. Assistant Meeting Skype Meeting Show C All day event Subject Send Location Start time End time Fri 8/2/2019 Fri 8/2/2019 4 11 18 25 12 19 26 13 20 We 14 21 28 15 22 29 16 23 C Good Choose an available room: None Cisco Webex Meetings Commun.
Before you start, click the link below to activate your WebEx account. Note that some services may take up to one hour.
WebEx training and documentation can be found athttps://webex.rutgers.edu/webex-training/
The video below will walk you through activating your Rutgers WebEx account, navigating personal rooms, scheduling meetings, altering settings, presenting content, and more!
Linkedin Learning provides a series of videos that will walk you through navigating Cisco Webex. To start the instructional videos, click on the following link or start the video below: Linkedin Learning – Webex
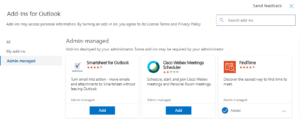
Live WebEx Support:
The Help Desk staff will be available for assistance using WebEx during business hours. The Webex session will allow you to test the functionality of WebEx. Click the link below to join the live WebEx session.
Faculty and staff with questions or concerns can always contact the Help Desk at help@newark.rutgers.edu, call us at 973-353-5083, or chat with a live support agent (during business hours) by clicking the red ‘Need Help?’ button in the bottom right corner of this page.
One piece movie stampede sub indo. For additional information visit – WebEx Help Center
Web Ex is a web conferencing tool enabling collaboration through online meetings and collaboration. Some courses will be utilizing Web ex for their courses for online learning.
Rutgers Information Technology has created a Quick Start Guide for Web Ex as well as Using Web Ex Meetings, Getting Started with Web Ex Training, Using Web Ex Events and a Web Ex FAQ.
Web Ex Accessibility
Soul calibur 4 ps3 rom. Below are some tips for making your Web Ex sessions more accessible for everyone, including those with disabilities in your course, meetings, or training sessions.
Recording Your Webex Session
Consider recording your Webex sessions for distribution after the meeting. The recording can be used by anyone that experiences poor connection or was unable to attend. In some instances, recorded sessions are used to facilitate transcription accommodations. The Office of Disability Services (ODS) will contact specific instructors if there is a student in their course that needs captioning or transcription for their specific course. ODS will assist instructors in setting up the transcript and closed captioning service if required for particular courses.
Web Ex for Deaf and Hard of Hearing
Web Ex has several features for providing access for individuals who are Deaf and hard of hearing. Visit the Web Ex Accessibility site for more information on how to 'pin' the interpreter, provide transcripts for meetings and events, how to enable closed captioning, and change your layout. We have developed step-by-step information for adding live captioning for online classes in Web Ex.
Enable the Closed Captions
Enable closed captions for meetings and classes that require this feature. The Office of Disability Services will notify you if a registered student requires captioning. Familiarize yourself with how to assign a participant to type closed captions in the event you have an accommodation request.
Screen Reader Support
The Webex Meetings and Webex Events applications are tested to work with the latest version of the Freedom Scientific JAWS screen reader.
All the keyboard shortcuts listed in the Keyboard Navigation section work with screen readers.
Screen readers are unable to read content from shared presentations, shared applications, and shared desktops.
Low Vision Support
Cisco Webex Meetings has limited support for low vision accessibility features.
The application supports the high contrast scheme of the Windows OS.
The application supports the zoom functionality of the OS.
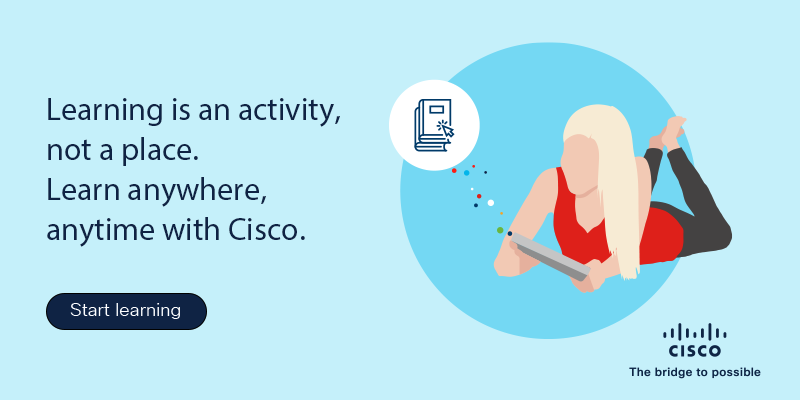
Share the Keyboard Shortcuts
Rutgers Webex Account
Send out the Webex Keyboard Shortcuts ahead of time. Xenoblade chronicles romantic notions. Everyone can benefit from this information and it is particularly helpful for assistive technology users. Keyboard navigation and shortcuts make working in Webex Teams more accessible, based on your needs, and also to save time and reduce the number of mouse clicks.
Describe Visual Content Displayed On Screen
Verbally describe visual content (e.g. images, charts) displayed on screen for call-in users and those with vision or cognitive impairment. This is especially important when you are using the Whiteboard feature.
Send Resource Links in Multiple Ways
Send resource links by chat, email and verbally describe the URL so participants have multiple ways to access the content. This allows assistive technology users to choose an alternate method if they encounter access barriers with any particular one. We recommend sending resources in advance and using shortened (e.g. Tiny, bit.ly) URLs if needed.
Confirm the Best Polling Technology in Advance
Webex has a polling tool available. We recommend trying out the feature in advance.
Cisco Webex Rutgers Log
